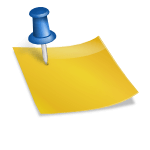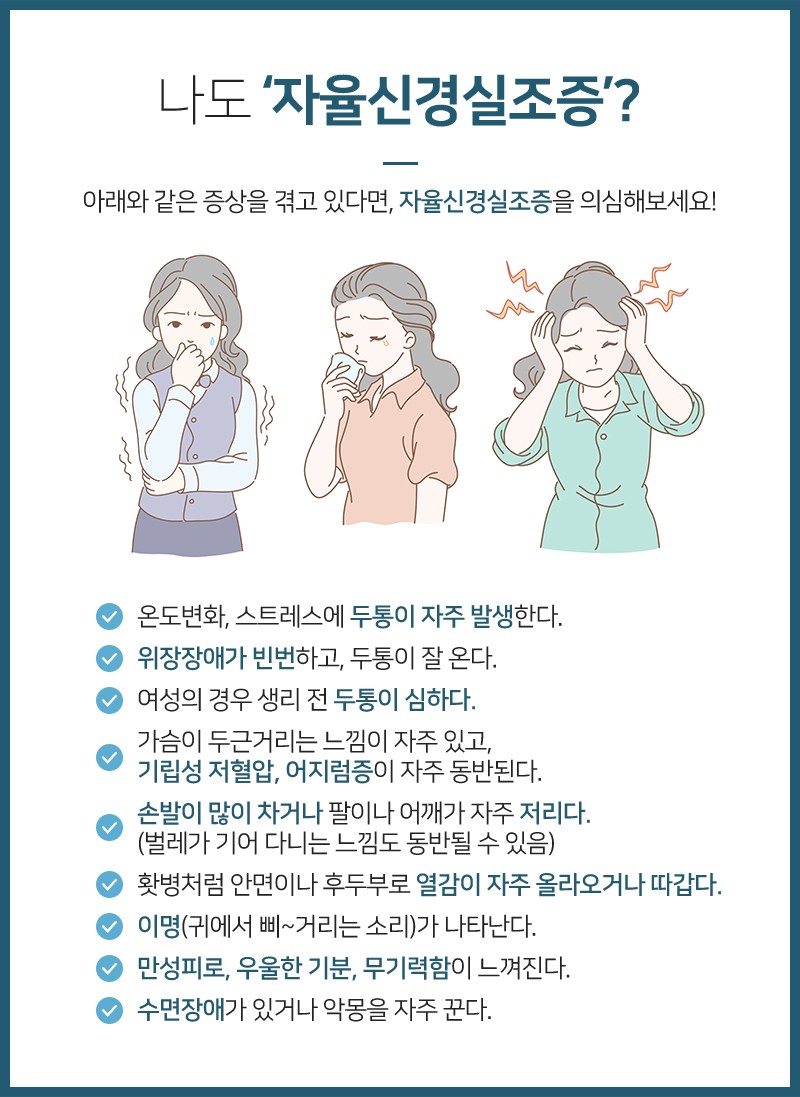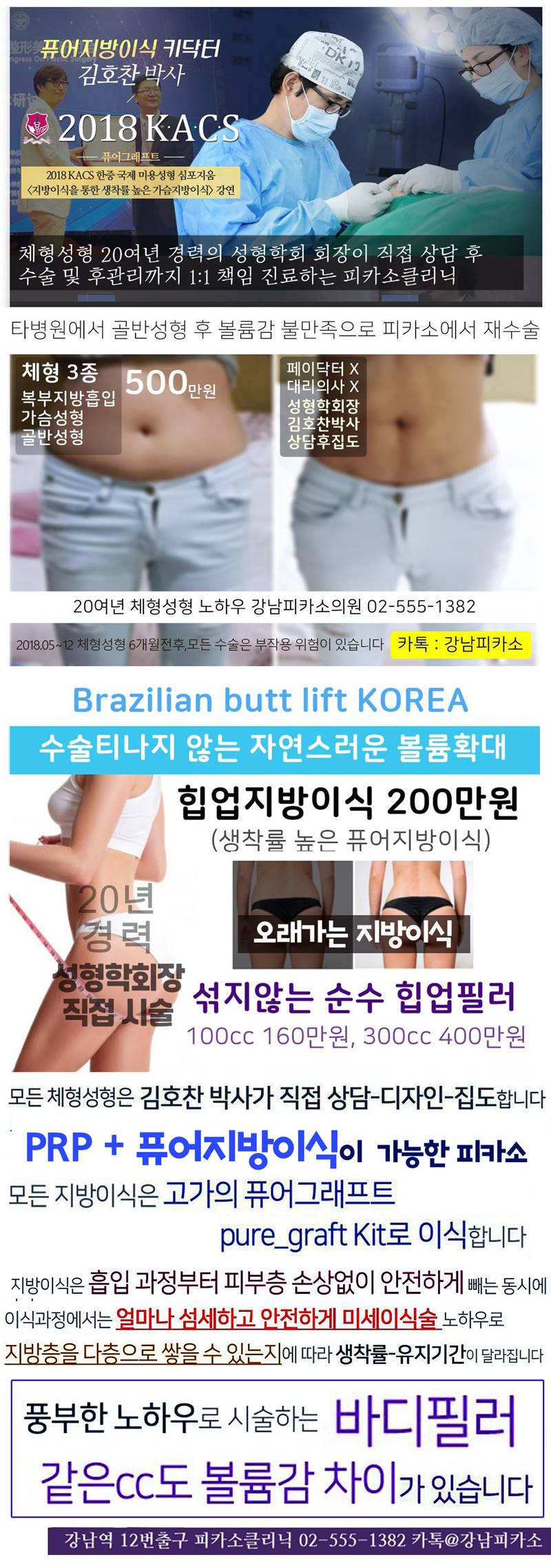요즘에는 어떤 내용을 쓸 때 종이 노트보다는 스마트폰이 유용해요.이러한 디바이스를 신속하게 활용할 수 있는 갤럭시 화면 캡처 방법 세 가지에 대해 이야기하고자 합니다.

제가 사용하는 단말기는 갤럭시s22울트라 기종임을 참고해서 따라오세요:) 그리고 동영상으로 한번 정리했어요!

첫 번째는 손바닥을 이용한 갤럭시 스크린샷입니다.
디스플레이의 절반 이상이 지나는 지점에서 손을 놓고 오른쪽에서 왼쪽으로 천천히 움직여줍니다.이때 살짝 접촉한 상태에서 서서히 스크롤하도록 옮깁니다.
손으로 캡처하는 방법
이 방법은 아이도 어른도 쉽게 외울 수 있지만 너무 빨리 움직이면 위치를 잘못 알고 실패할 확률이 높습니다.그 이유는 캡처 화면이 떨리거나 움직여서 의도와 다른 결과를 찍게 되어 자꾸 반복되는 불편함이 있기 때문입니다.
두 번째는 갤럭시s22 울트라 화면 캡처 단축키입니다.

핸드폰 측면을 보면 홈&전원 버튼, 음향 버튼 두 가지가 있습니다.
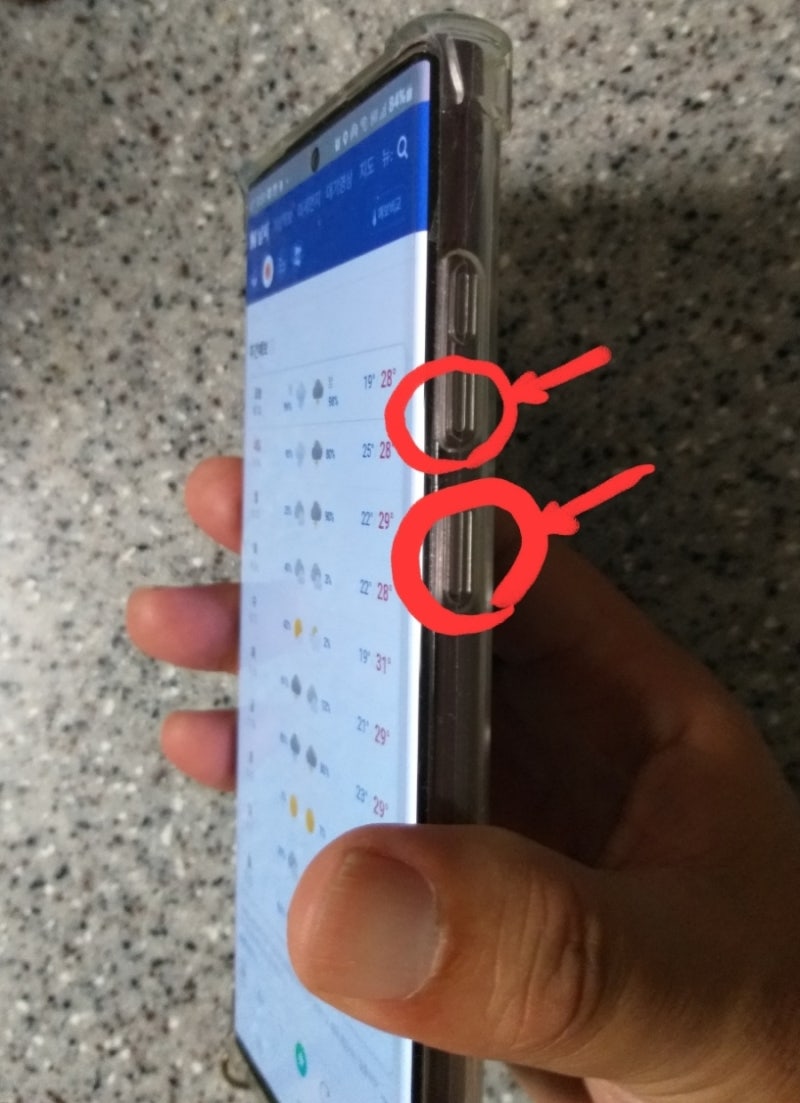
소리는 상단이 증가, 하단이 감소라는 뜻입니다. 아래 사운드 감소와 홈 버튼을 동시에 클릭하면 s22 캡처가 활성화됩니다. 1회차와 비교하면 안정적으로 찍을 수 있지만 상대적으로 어려운 편이긴 합니다.
제 핸드폰은 반대편에 버튼이 하나 더 있어서 안되는데요?아까 말씀드렸듯이 삼성 시리즈별로 차이가 있습니다.S8 노트를 기준으로 이야기하면 현재와 달리 빅스비 버튼이 추가되어 있으므로 이를 무시하고 – 버튼과 오른쪽 키를 함께 누릅니다.이 설명과 다르다면 위치만 다를 뿐 키는 같은 의미의 것을 사용하면 되겠네요!
신폰, 구폰 측면 버튼 방법
세 번째 스크롤 캡처 방법입니다.
블로그 게시물, 웹사이트 정보를 읽다 보면 메모하고 싶은 주제를 발견할 수 있습니다. 길게 스크롤로 내려야 할 글을 일일이 문단을 나눠가다 보면 촬영하는 것은 비효율적이고 실수할 가능성도 높습니다. 그래서 1, 2번 방법으로 계속 아이콘을 하나만 선택하면 원하는 영역만큼 깔끔하게 마무리할 수 있습니다.

갤럭시s22 스크린샷을 시도해보고 아래에 4가지 메뉴가 팝업 됩니다. 우리는 왼쪽 아래 그림은 아래로 향하는 화살표를 클릭합니다.

이때 중간은 이미지에 추가 설명 및 장식이 가능한 그림판과 같은 기능과 일부 잘라내기를 지원합니다.
사진이랑 다르게 나오는데요.
이 기능이 적용되려면 한 가지 조건이 맞아야 합니다.바로 위, 아래로 스크린이 이동해야 하고 없으면 앞서 언급한 편집기가 왼쪽 자리를 차지하고 있습니다.
앨범 갤러리를 보면 긴 신문지처럼 보여요. 이건 전체적인 상태를 썸네일로 표현한거라 화질이나 품질에는 문제없어요!
스크롤 캡처 방법
이상 갤럭시s22 화면 캡처와 관련하여 정리를 마치겠습니다.혹시 궁금한 거 이해 안 되는 부분 있으면 댓글 달아주세요. 감사합니다。
#갤럭시s22울트라캡처 #갤럭시s22스크린샷 #갤럭시S22캡처